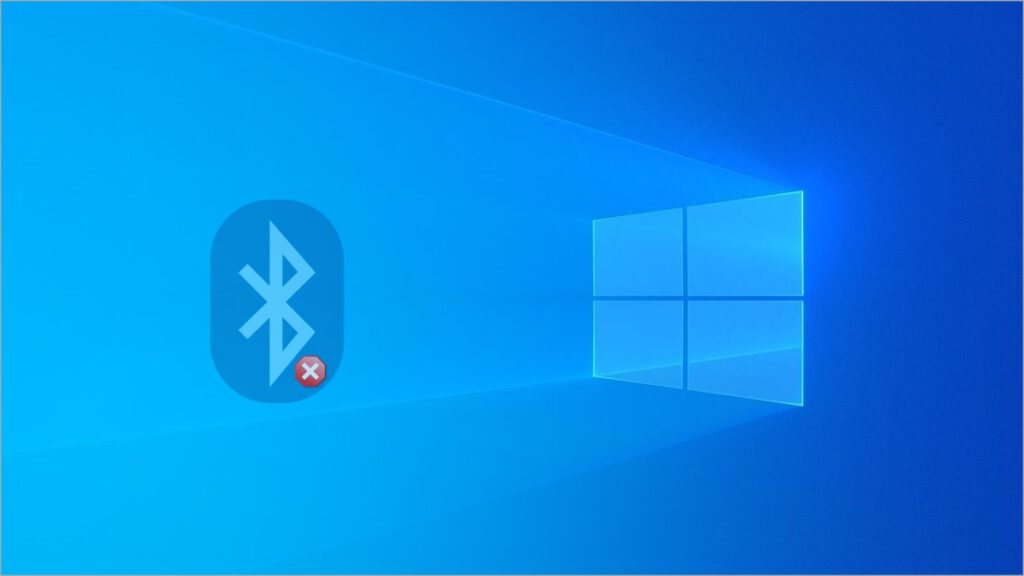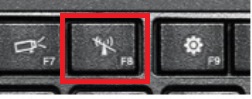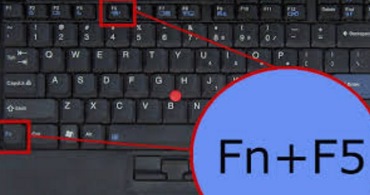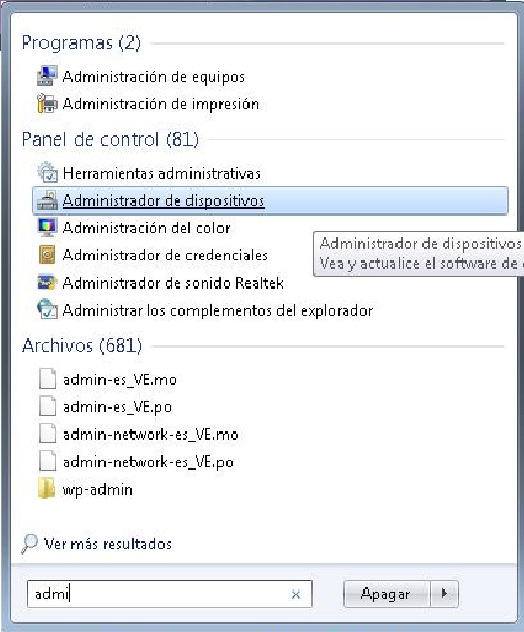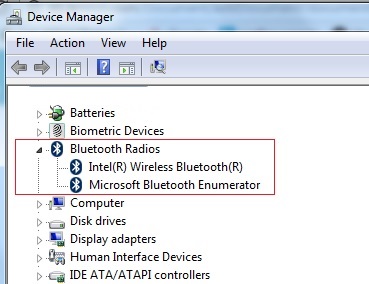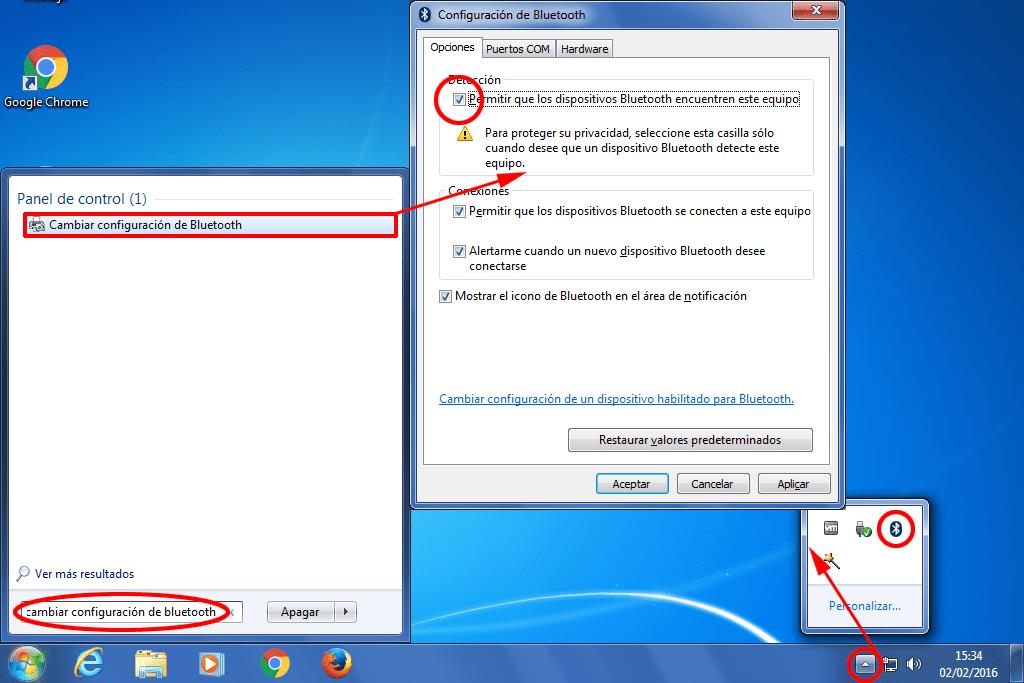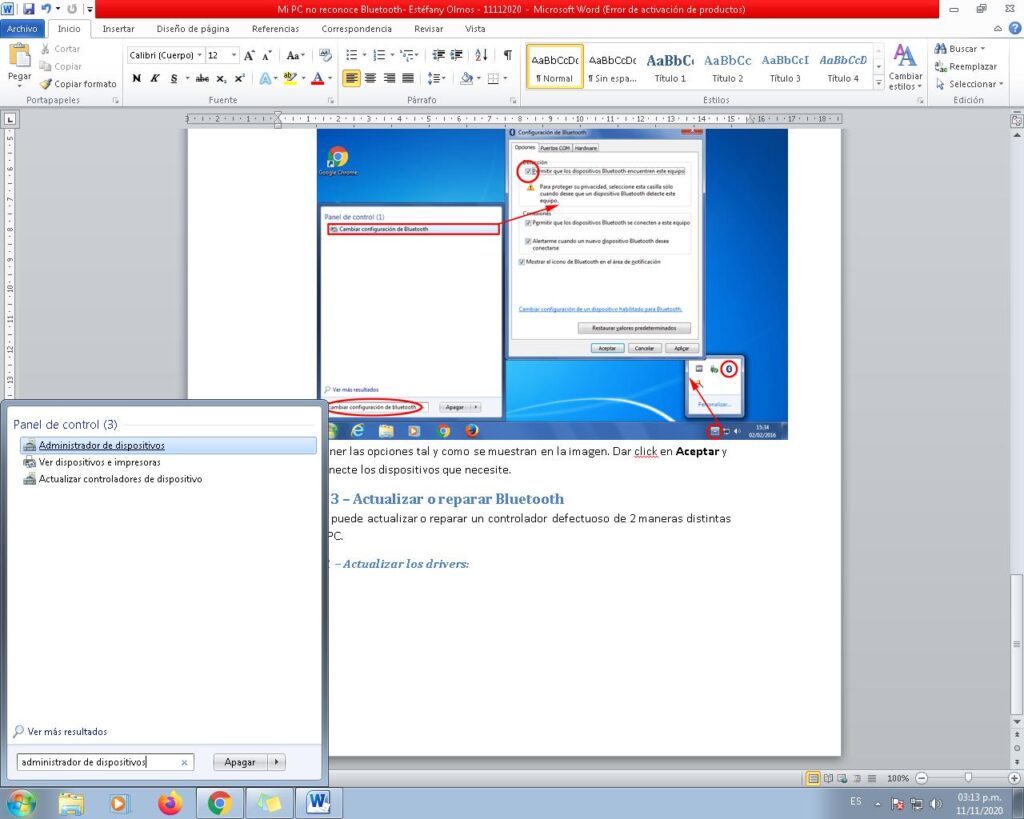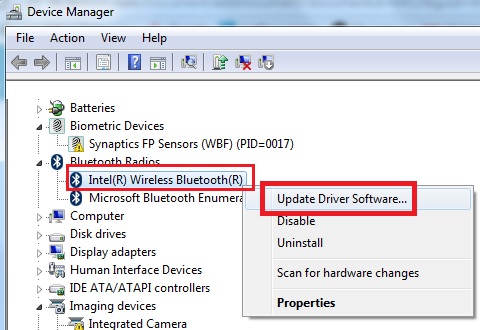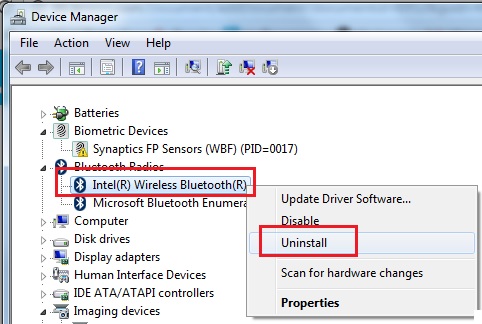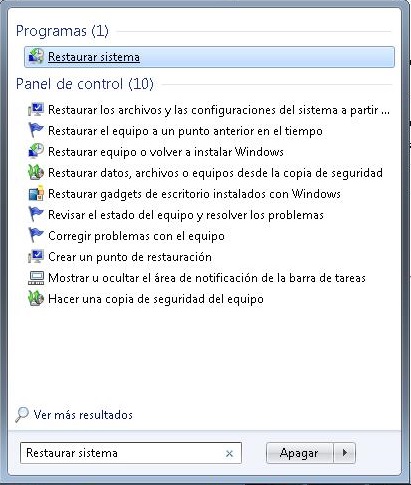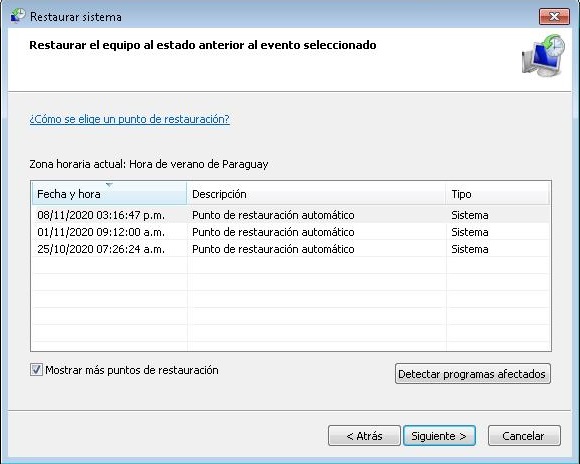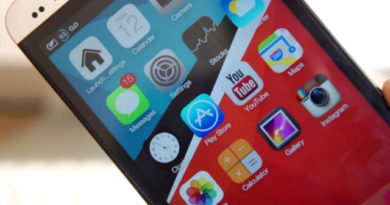Mi PC no reconoce Bluetooth
Muchas las PC no reconocen dispositivos inalámbricos, como es el caso de audífonos, mouse, teclado, y demás. Cuando esto ocurre el diagnóstico más certero es que el Bluetooth esté fallando. En esta guía te daremos las soluciones de funcionamiento Bluetooth en los dispositivos Windows 7, 8 y 10.
¿Cómo solucionarlo?
Existen actualmente 5 soluciones para que tu PC con software Windows 7, 8 y 10 pueda reconocer el Bluetooth. Se explicará desde la configuración más básica hasta la configuración más complicada:
Opción 1 – Comprobar si el hardware está habilitado:
Es necesario verificar que la conexión inalámbrica está habilitada. Para que la tecnología Bluetooth pueda funcionar requiere de un software y hardware integrado, sin embargo no todos los hardware son compatibles con Bluetooth. Si este es el caso debe de buscar que hardware de Bluetooth es compatible con tu dispositivo.
Por otro lado si el dispositivo no posee el hardware de Bluetooth se puede buscar un adaptador USB de Bluetooth.
- Si no aparece la radio Bluetooth en el panel de control es porque quizá no esté habilitado. Para habilitarlo se presiona F8 o Fn + F5
2.En inicio buscar administrador de dispositivos.
3.Abrir la categoría de adaptadores de red y en Radios Bluetooth
4.Ultimo paso es asegurarse que no tenga un signo de exclamación, este significa que el dispositivo no está configurado correctamente. Y se debe reinstalar. Si tiene una flecha abajo significa que esta desactivado y deberá activarlo seleccionándolo.
Opción 2 – Habilitar la detección de dispositivos:
Si la primera opción no funciona posiblemente signifique que la detección esté desactivada. Por esa razón no podrá encontrar los dispositivos ni conectarse a ellos. También debe asegurarse que el Bluetooth de los dispositivos como mouse, teclado, entre otros esté activado. En Inicio busca Cambiar configuración Bluetooth. En la pestaña opciones seleccionar Permitir que el dispositivo Bluetooth encuentre este equipo.
2.Tener las opciones tal y como se muestran en la imagen. Dar click en Aceptar y conecte los dispositivos que necesite.
Opción 3 – Actualizar o reparar Bluetooth
Se puede actualizar o reparar un controlador defectuoso de 2 maneras distintas desde su PC.
Método 1 – Actualizar los drivers:
1.Dirigirse a Inicio luego al Administrador de dispositivos:
2.Desde esta pestaña buscar el adaptador instalado Bluetooth. Hacer click derecho en él y seleccionar la opción Actualizar Drivers.
3.El software buscara automáticamente las actualizaciones disponibles. Cuando finalice siga los pasos que le proporcionará.
Método 2 – Desinstalar:
- De igual forma ingresar en Inicio y luego en la pestaña Administrador de dispositivos.
- Acto seguido. Hacer click derecho en el adaptador instalado de Bluetooth y Desinstalar.
3.Como último paso, reiniciar la PC para que los cambios se guarden correctamente.
Opción 4 – Restaurar el sistema:
Si el dispositivo Bluetooth funcionaba en versiones anteriores se puede restaurar el sistema hasta ese punto en el tiempo. Esto garantizará que el dispositivo funcione correctamente. Por otro lado se recomienda hacer una copia de seguridad de archivos, documentos e imágenes, aunque esta opción no debería afectar al mismo.
1.En Inicio escribir en el cuadro de texto Restaurar sistema
2.En este punto elegir la fecha en la que Bluetooth funcionaba correctamente.
3.Seleccionado el punto de restauración solo queda esperar que se complete.