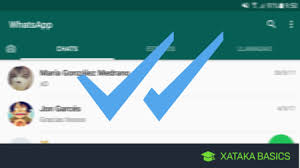Cómo hacer clic derecho con el teclado de Windows 10
A veces, es posible que el botón derecho del mouse o el panel táctil no funcione debido a problemas de hardware. En tales situaciones, puede usar las técnicas dadas para usar el teclado.
1. Haga clic derecho con las teclas del mouse en Windows 10
Si está utilizando Windows 10, puede ser bastante fácil hacer clic con el botón derecho incluso sin un mouse o panel táctil. Esto se debe a que la versión del sistema operativo incluye una función llamada tecla del mouse, que le ofrece control del teclado para mover o utilizar el cursor. Puede activar la tecla del mouse utilizando la siguiente técnica:
- Enciende tu computadora y ve a la barra de búsqueda. Escriba «teclas del mouse» allí.
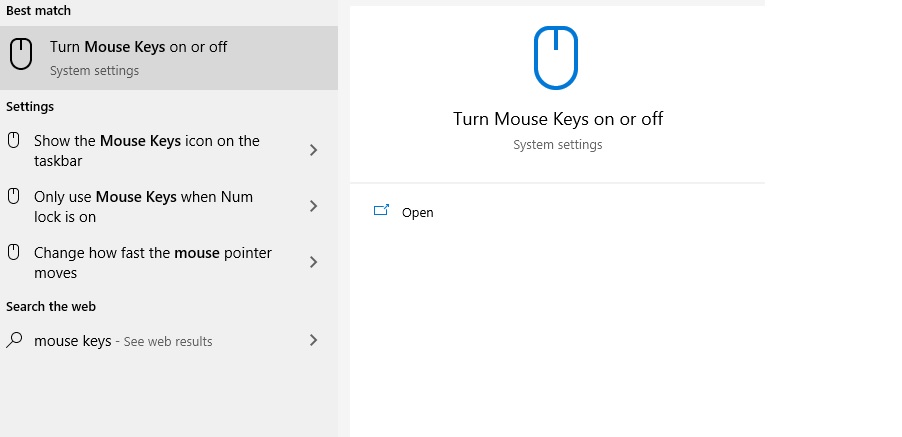
- En el resultado de la búsqueda, encontrará la opción «activar o desactivar las teclas del mouse». Haz click en eso. Después de hacerlo, se lo moverá a una ventana como esta.

- Active la opción de las teclas del mouse desde allí. También puede aumentar o reducir la velocidad del cursor desde la pestaña.

Puede usar el teclado numérico de su teclado para controlar el cursor del mouse. Además, «/», «*» y «-» actuarán como el botón del mouse. Allí, el botón «-» será el clic derecho.
Incluso puede realizar algunas configuraciones avanzadas de las teclas del mouse desde el panel de control. Vaya a la facilidad de acceso desde el panel de control y luego vaya al centro de facilidad de acceso . Luego abra la pestaña para facilitar el uso del mouse y luego haga clic en configurar las opciones de las teclas del mouse . Serás una interfaz como esta:

Desde la ventana, puede activar / desactivar las teclas del mouse, controlar la velocidad del cursor y realizar otras configuraciones. Modifique la configuración como prefiera y guarde el ajuste haciendo clic en Aceptar.
2. Haga clic derecho con la tecla Tab y Cursor
En el sistema operativo Windows, el botón Tab se puede utilizar como tecla de cursor activando la función de la tecla de método abreviado. Ahora, puede usar la pestaña para mover el cursor y Enter para hacer clic en el archivo / función. Eso significa prácticamente la misma funcionalidad que el botón de tecla derecha.
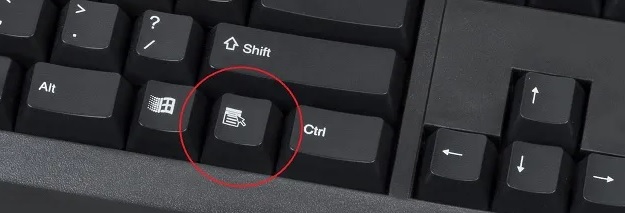
Algunas de las PC con Windows también pueden incluir un botón como este que le ofrece las mismas funcionalidades del clic derecho. Puede verse diferente en los otros teclados. No se preocupe, si no tiene la opción en su PC con Windows. Puede usar la opción de acceso directo universal como mencionamos a continuación.
3. Haga clic con el botón derecho en Windows con el teclado (Mayús + F10)
Incluso si su teclado no incluye un botón físico dedicado en su PC, puede usar su funcionalidad usando los botones de acceso directo universales.
- Mueva el cursor al archivo en el que desea hacer clic con el botón derecho. Puede hacer esto siguiendo los pasos mencionados anteriormente usando las teclas de tabulación o del mouse.
- Ahora haga clic en el botón Shift y F10 del teclado juntos. El botón F10 debe estar en la parte superior del teclado.
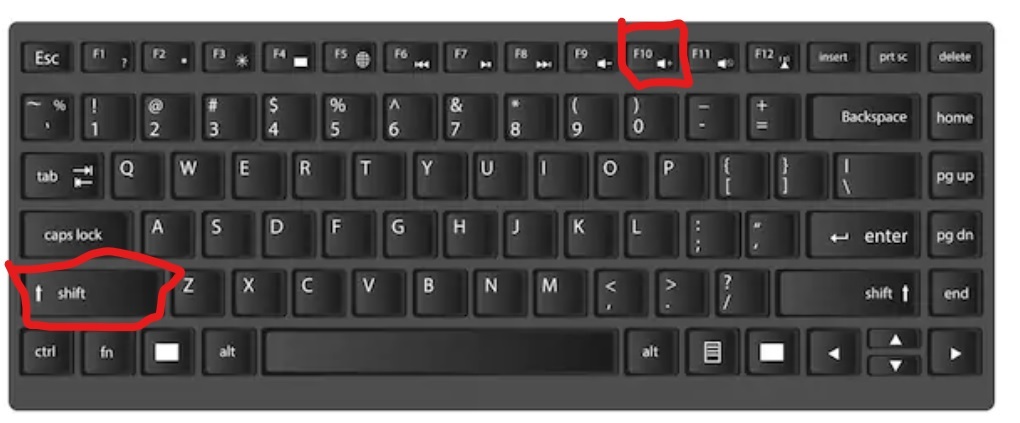
Después de hacerlo, se abrirá el menú desplegable del clic derecho y podrá usar la opción preferida moviendo el cursor.
Cómo hacer clic derecho en MacOS usando el teclado
Al igual que las teclas del mouse en las ventanas, hay una opción llamada «clic alternativo» en el sistema operativo Mac. Le permite usar el teclado como cursor y también le permite hacer clic con el botón derecho. Sin embargo, el clic alternativo no está configurado de forma predeterminada.
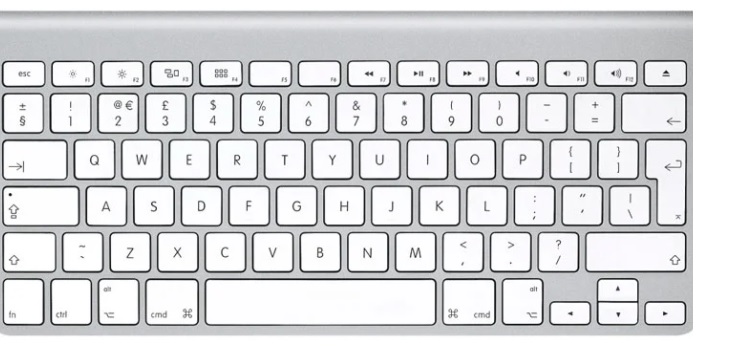
Puede activar fácilmente la opción de clic alternativo desde las preferencias del sistema. Allí puede configurar el comportamiento del clic derecho bajo las opciones del mouse y del trackpad. Después de hacerlo, puede hacer clic derecho usando dos dedos en el trackpad o usando la opción del mouse mágico. Ahora puede generar fácilmente un clic derecho tocando el botón de control o ctrl.
Tenga en cuenta que la tecla Alt no es la tecla de control. En las computadoras Mac, la opción Ctrl estará al final del teclado en el tamaño izquierdo o derecho. No estará al lado de la barra espaciadora como ve en Windows.
Conclusión:
Hacer clic derecho con un teclado es bastante fácil en Windows y Mac PC. Puede utilizar cualquiera de los procedimientos mencionados en el artículo para hacer clic con el botón derecho sin un mouse. Esperamos que los métodos le resulten útiles.