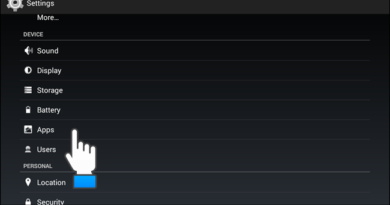Cómo configurar varios monitores en Windows 10
Pasos a seguir para configurar dos o más monitores en Windows 10
Paso 1 – Conectar los monitores al ordenador
En primer lugar debes fijarte que los monitores que desees configurar estén enchufados y tener conectados: audio, cables (VGA, HDMI, DVI). El proceso para realizar esto dependerá del fabricante y el modelo de ordenador que poseas, en caso que presentes alguna duda, lo mejor será buscar a alguien que te ayude o bien puedes seguir un tutorial por internet.
- En caso que tengas un ordenador de torre, las dos pantallas deben conectarse a la tarjeta PCI o tarjeta gráfica, ésta debería contar con unas ranuras para poder cumplir con este paso.
- Al conectar la segunda pantalla al CPU de tu computadora, Windows 10 la encontrará de inmediato. Seguidamente verás en el monitor secundario un segundo escritorio. Con esto ya habrás cumplido con el primer paso, ahora configura a tu gusto.
- Automáticamente, se configurará como un solo monitor situado a la izquierda o derecha del actual, y para ingresar debes deslizar el mouse hacia el extremo izquierdo o derecho de tu pantalla. No te sorprendas, ya que al hacerlo, el puntero del mouse no se verá en tu monitor principal pero sí verá en el monitor secundario, será como si ambos fuesen uno solo (de hecho lo son mientras estén conectados).
Paso 2 – Modos de pantalla
Cuando ya estén los dos monitores conectados, deberás pulsar al mismo tiempo las teclas “Windows + P” esto abrirá el seleccionador de modos de presentación de pantalla. Este seleccionador se mostrará como una columna o ventana emergente en el lado derecho de la pantalla principal, y brindará varias alternativas para la configuración de los monitores. Podrás elegir:
- Modo Pantalla de PC
- Modo Ampliar
- Modo Duplicado
- Modo segunda pantalla
Paso 3 – Personaliza ambas pantallas
Si quieres personalizar tus pantallas, puedes hacerlo en Configuración de Windows. Te aparecerá un menú, pulsa en la opción “Sistema” y ahí ya puedes ingresar a la configuración de las distintas características del equipo. Elige aquella que se ajuste a tus necesidades.
Paso 4 – Ajuste de pantalla
Cuando ya has ingresado para configurar Windows, dirígete a la columna en el lado izquierdo de tu pantalla y teclea en la opción “Pantalla”. Aquí encontrarás los ajustes de pantalla. Acá también encontrarás una sección de “Varias pantallas”, en ella podrás configurar el modo en el que deseas sean vistas. También hay un enlace que te llevará a la Configuración de pantalla avanzada.
Paso 5 – Sección Configuración de pantalla avanzada
En esta sección visualizarán las distintas características de las pantallas conectadas, su resolución, frecuencia, formato y modelo. Acá podrás identificar los números de pantalla.
Paso 6 – Categoría Fondo
Y por último, en esta categoría podrás visualizar los distintos fondos de pantalla. Encontrarás la opción “Extender”, con él, la imagen de fondo de tu pantalla se podrá ver repartida en ambos monitores o en los que tengas conectados. Esta configuración dependerá de tu gusto y con la que te sientas más cómodo.